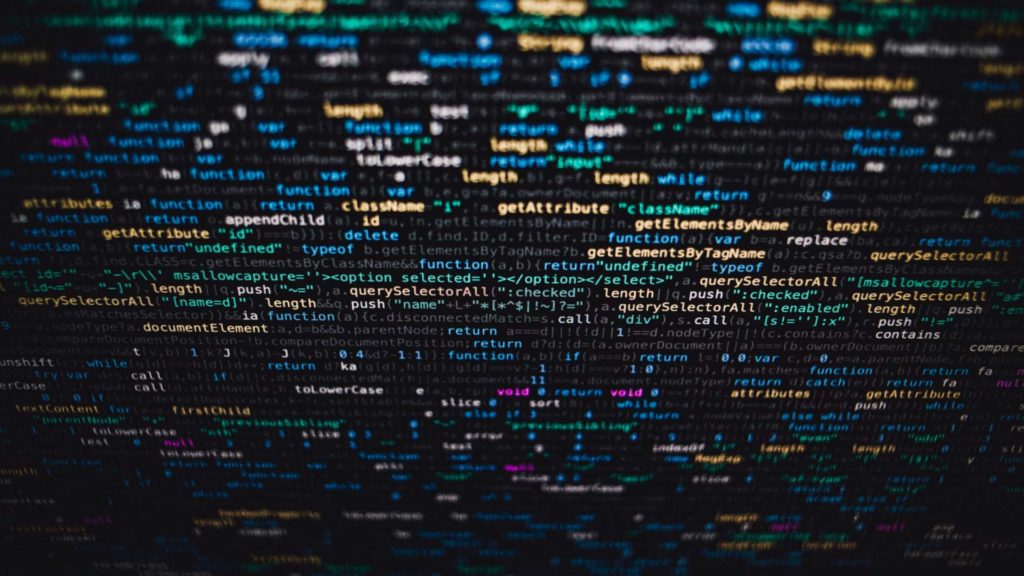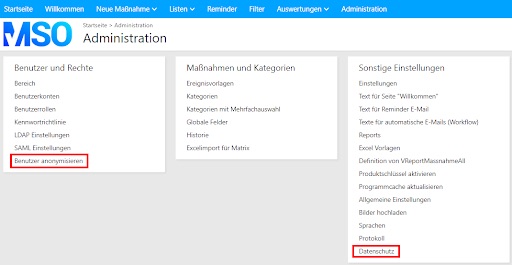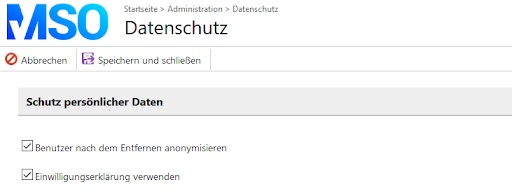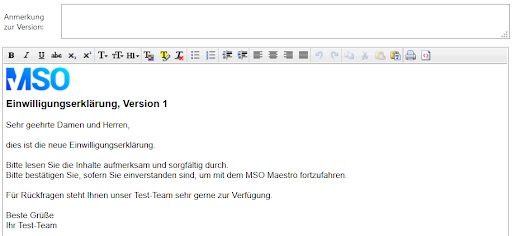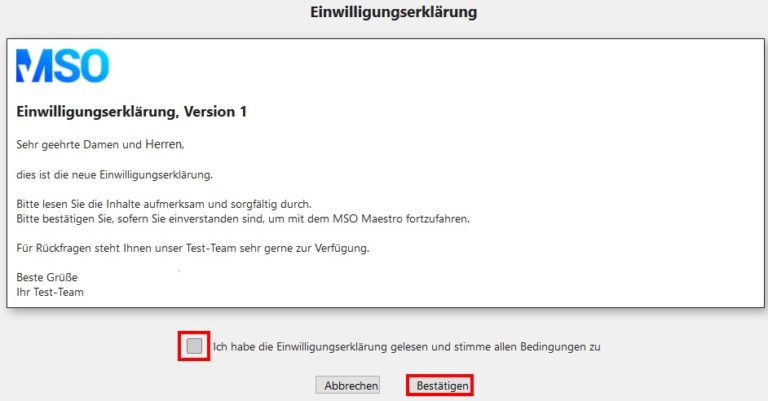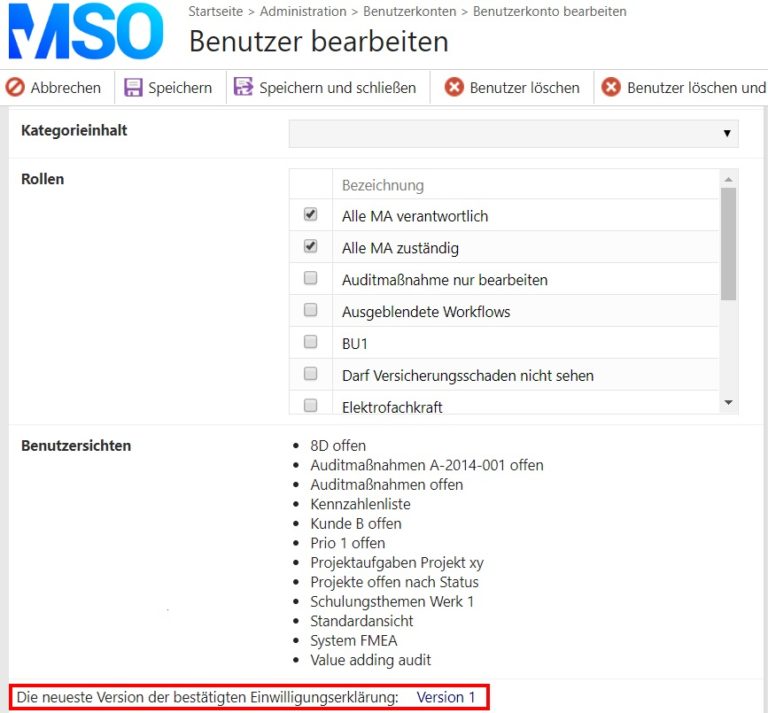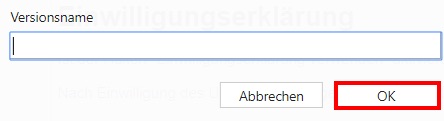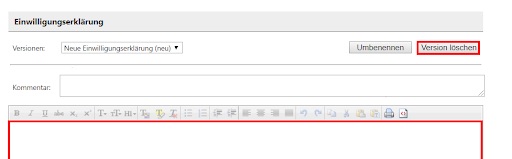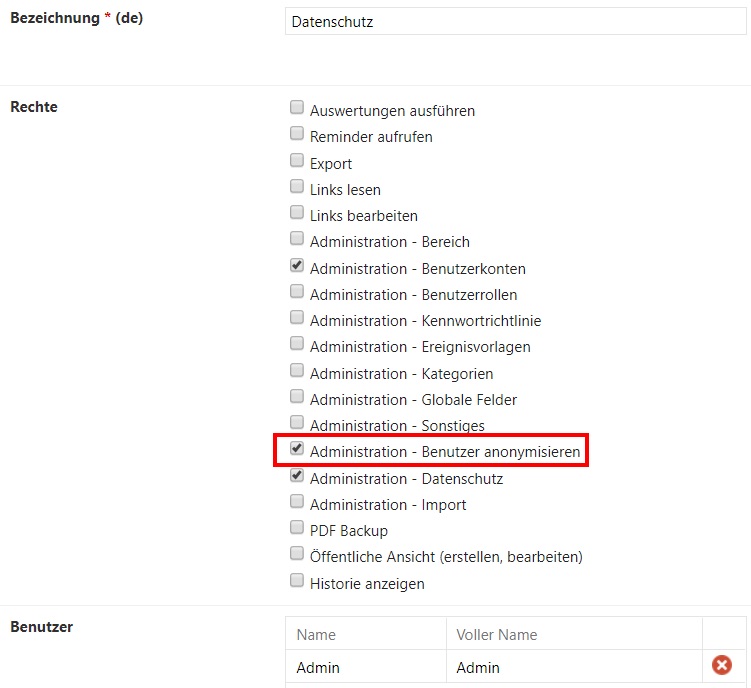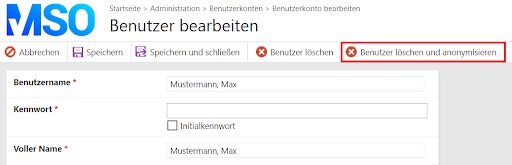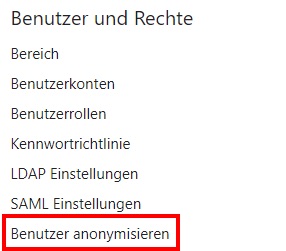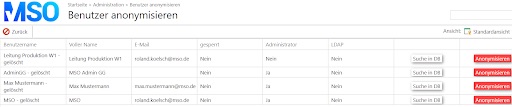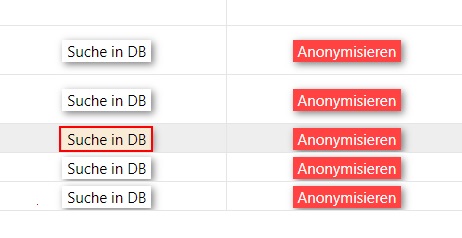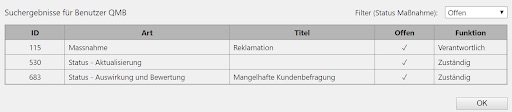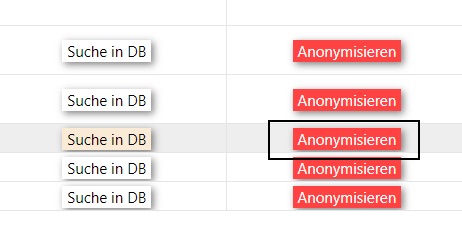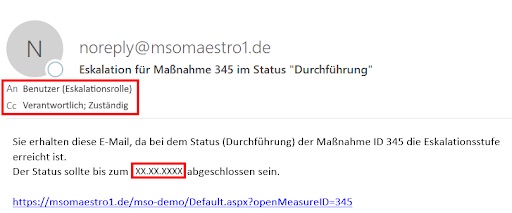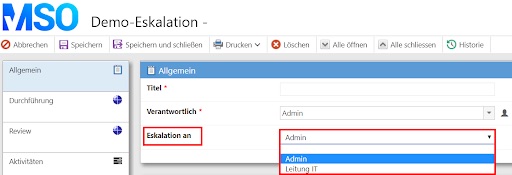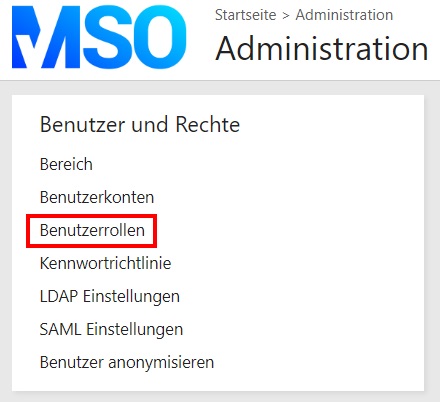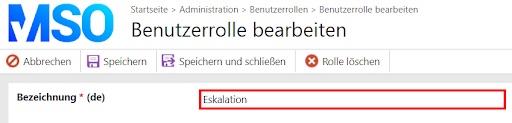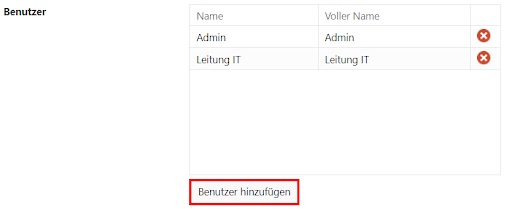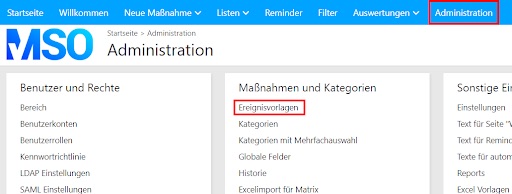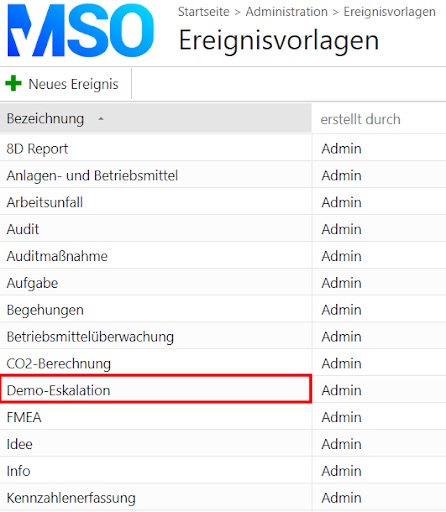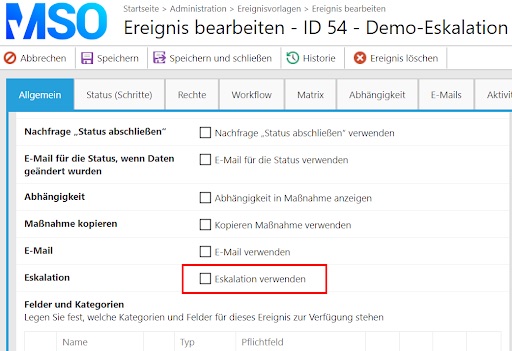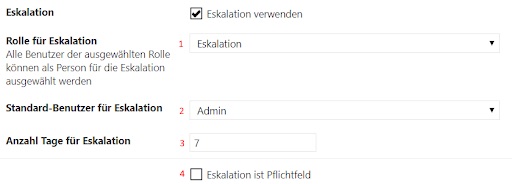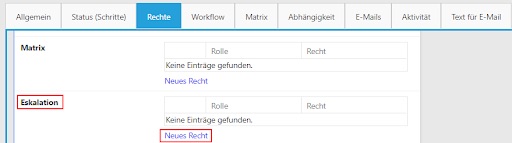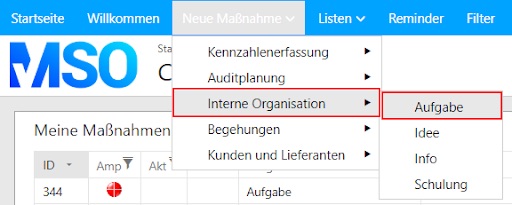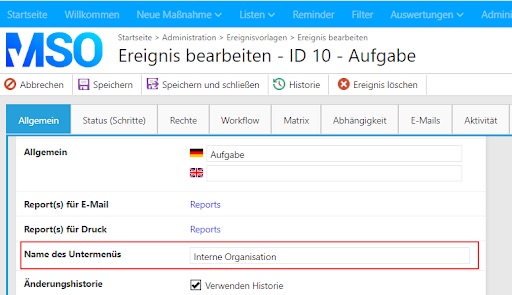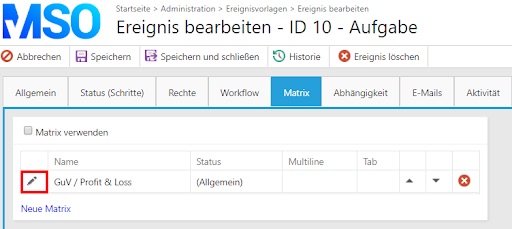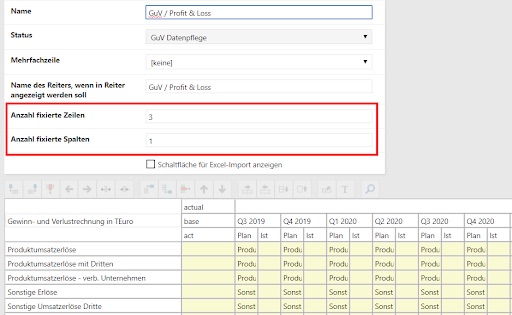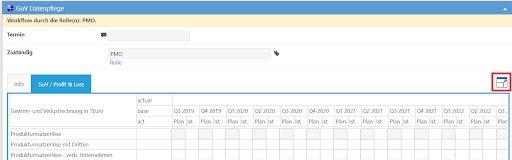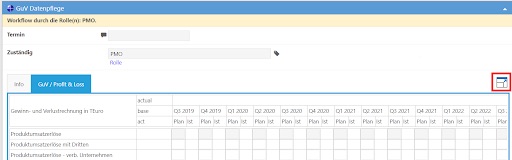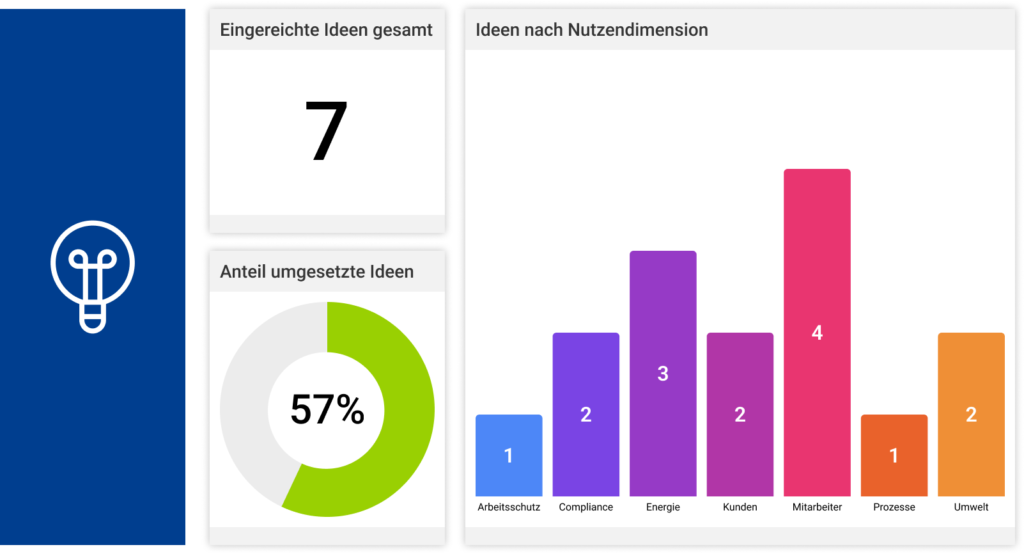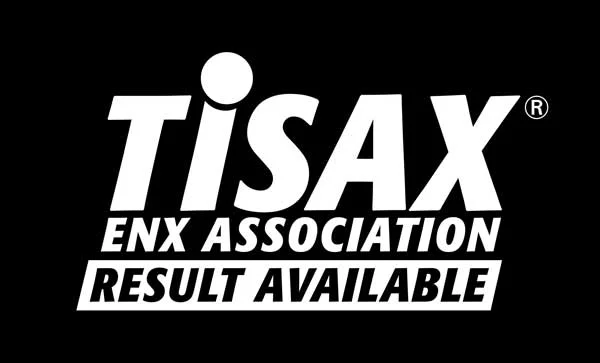Zusammenfassung / Überblick
Die aktuelle MSO-Software enthält vier Funktionserweiterungen: Die gesetzlichen Vorgaben der europäischen Datenschutzgrund-verordnung (DSGVO) sind in Version 4.0.4 integriert. Die folgende Bilderstrecke illustriert, wie man Einwilligungserklärungen für die Nutzung der Anwendungen von MSO erstellt und wie personenbezogene Daten (automatisch) gelöscht oder anonymisiert werden können. Zudem zeigt die neu integrierte Eskalationsfunktion, wie die fristgerechte Abarbeitung von einzelnen Themen, Aufgaben oder Maßnahmen stets verfolgt werden kann. Bisher konnten Feldinhalte innerhalb der MSO-Ereignisvorlagen in Form von vorgegebenen Matrizen dargestellt werden. Mit der neuen Version bietet die MSO-Software die Möglichkeit, eine gewünschte Anzahl an Zeilen und Spalten innerhalb dieser Darstellung zu fixieren, was die Flexibilität bei der Abbildung Individueller Projektlandschaften merklich erhöht.
Inhaltsverzeichnis
- 1 DSGVO – Datenschutz mit MSO Maestro
-
1.1 Datenschutz (Einwilligungserklärung)
-
1.2 Use Case: Erstellen einer neuen Einwilligungserklärung
-
1.3 Benutzer anonymisieren
- 2 Eskalationsfunktion
-
2.1 Personenkreis definieren
-
2.2 Aktivieren der Eskalationsfunktion
- 3 Darstellung von Ereignisvorlagen in Untermenüs
- 4 Fixieren von Zeilen und Spalten einer Matrix
1. DSGVO – Datenschutz mit MSO Maestro
Die Datenschutz-Grundverordnung (DSGVO) ist eine Verordnung, die zum 25.05.2018 in Kraft getreten ist. Sie enthält Vorschriften zum Schutz natürlicher Personen bei der Verarbeitung personenbezogener Daten sowie zum freien Verkehr der Daten. Im Zuge dessen bietet der MSO Maestro neben dem Anonymisieren gelöschter Benutzerdaten die Möglichkeit, eine Einwilligungserklärung für die Nutzung der Anwendung zu erstellen.
Das jeweilige Einstellungsmenü befindet sich im Administrationsbereich der Anwendung:
1.1 Datenschutz (Einwilligungserklärung)
Der Menüpunkt „Datenschutz“ unterteilt sich in zwei Abschnitte.
Abschnitt 1 bietet zentrale Funktionseinstellungen, die aktiviert bzw. deaktiviert werden können:
Benutzer nach dem Entfernen anonymisieren
Ist die Funktion aktiviert, können die Daten beim Löschvorgang eines Benutzerkontos auf Wunsch anonymisiert werden.
Einwilligungserklärung verwenden
Aktiviert die erstellte Erklärung. Diese muss bei erstmaligem Login vom Benutzer bestätigt werden.Abschnitt 2 bietet die Möglichkeit mit Hilfe des RichText-Editiors eine Einwilligungserklärung zu erstellen.
Darüber hinaus können Versionen neu angelegt, gelöscht oder kommentiert werden:
Versionen
Hier werden alle gespeicherten Versionen der Einwilligungserklärung abgelegt. Durch Klicken auf das Auswahlmenü, können Sie vorherige Versionen einsehen.
Umbenennen
Benennen Sie mit Hilfe dieser Funktion den Titel der Einwilligungserklärung um
Neue Version
Bei Auswahl dieser Funktion können Sie eine neue Version erstellen.
Anmerkung zur Version
Hier können Kommentare oder andere Notizen hinterlegt werden.
Wird die Verwendung der Einwilligungserklärung aktiviert, erhalten diese die Benutzer ab dem nächsten Loginversuch:
Benutzer können von nun an erst nach Zustimmung mit der Bearbeitung im MSO Maestro fortfahren. Zusätzlich wird die Zustimmung als entsprechende Information im Benutzerkonto hinterlegt:
1.2 Use Case: Erstellen einer neuen Einwilligungserklärung
Um eine neue Version zu erstellen, klicken Sie bitte auf die Schaltfläche „Neue Version“:
Anschließend öffnet sich ein Pop-up-Fenster. Geben Sie nun den neuen Versionsnamen ein und bestätigen Sie mit „OK“:
Nachdem Sie Ihre neue Version angelegt haben, steht Ihnen nun ein neuer, leerer Editor zur Verfügung. Bearbeiten Sie Ihre Version nun nach wünschen. Sollten Sie die Version nicht übernehmen wollen, besteht die Möglichkeit diese wieder zu entfernen. Drücken Sie hierfür auf die Schaltfläche „Version löschen“:
Hinweis: Eine Version kann nur bis zum erstmaligen Speichern gelöscht werden.
Sofern Sie mit der Bearbeitung zufrieden sind, beenden Sie bitte den Vorgang mittels „Speichern und schließen“.
1.3 Benutzer anonymisieren
Um Daten gelöschter Benutzerkonten anonymisieren zu können, muss einerseits die Funktion selbst aktiviert sein (vgl. Kapitel 1.1., Datenschutz), andererseits benötigen Benutzer das entsprechende Recht. Dieses wird über die Benutzerrollen vergeben:
Benutzerdaten sollen direkt beim Löschvorgang anonymisiert werden:
Hat ein Benutzer das entsprechende Recht erhalten, kann er beim Löschvorgang eines Benutzerkontos die Daten optional löschen und direkt anonymisieren:
Im Nachgang wird der Benutzer als „Anonymized“ angezeigt und entsprechend fortlaufend nummeriert.
Benutzerdaten sollen erst bei Bedarf anonymisiert werden:
Soll ein Benutzerkonto zunächst gelöscht und erst bei Bedarf anonymisiert werden, können die Eintragungen im Nachgang im Administrationsbereich erfolgen. Hat ein Benutzer das entsprechende Recht erhalten, wird ihm der Menüpunkt „Benutzer anonymisieren“ im Administrationsbereich angezeigt.
Um die gewünschten Anpassungen vorzunehmen, wählen Sie den Menüpunkt aus. Anschließend öffnet sich die Bearbeitungsseite. Dort werden die gelöschten Benutzer aufgelistet:
Suche in DB
Bei Auswahl dieser Funktion werden automatisch alle Maßnahmen aufgelistet, denen der gelöschte Benutzer noch zugeordnet ist. Über ein Filtermenü kann zwischen den Status unterschieden werden:
Anonymisieren
Nachdem Sie die Zuständigkeiten überprüft bzw. korrigiert haben, soll das Benutzerkonto anonymisiert werden. Klicken Sie hierfür auf das Auswahlfeld und bestätigen Sie im Anschluss den Löschvorgang:
Im Nachgang wird der Benutzer als „Anonymized“ angezeigt und entsprechend fortlaufend nummeriert.
2. Eskalationsfunktion
Mit dem MSO Maestro kann die fristgerechte Abarbeitung von Themen stets verfolgt werden, d.h. welches Thema steht in welchem Bearbeitungsstatus, bei wem und mit welchem Termin. Dennoch kann es bei auflaufenden Themen vorkommen, dass Zieltermine nicht eingehalten werden. Je nach Priorität kann hier eine Eskalationsfunktion ein notwendiges Mittel sein.
Mit der aktuellen Version haben Sie nun die Möglichkeit, eine solche Funktion zu verwenden. Diese kann im Administrationsbereich Ihrer Anwendung individuell für jede Ereignisvorlage aktiviert bzw. deaktiviert werden. Je nach Konstellation, kann eine verantwortliche Person hierbei direkt voreingestellt oder optional in der Bearbeitungsmaske ausgewählt werden. Wird ein Zieltermin überschritten, versendet das System eine E-Mail an den Verantwortlichen sowie den Zuständigen der Maßnahme. Nach einer festzulegenenden Zeit X (in Tagen) erhalten beide wieder eine E-Mail, nur bekommt dieses Mal auch die „Eskalations-Person“ die Nachricht. Von diesem Zeitpunkt an wiederholt sich die E-Mail im Abstand von X Tagen an alle drei Personen, bis der betroffene Statusschritt erledigt bzw. die Maßnahme abgeschlossen ist.
Darstellung der automatischen E-Mailbenachrichtigung:
Die Eintragungen erfolgen im allgemeinen Teil der Bearbeitungsmaske in einem Feld „Eskalation an“:
Hinweis: Über die Rechteeinstellungen der jeweiligen Ereignisvorlage kann die Bearbeitbarkeit des Feldes eingeschränkt werden.
2.1 Personenkreis definieren
Um den Kreis der in Frage kommenden Personen für eine Eskalation festzulegen, müssen die Benutzer einer Rolle zugewiesen werden. Hierfür bietet es sich an, eine entsprechende Benutzerrolle „Eskalation“ zu erstellen. Öffnen Sie hierfür den Administrationsbereich und wählen Sie unter „Benutzer und Rechte“ den Menüpunkt „Benutzerrollen“ aus:
Erstellen Sie nun eine neue Rolle und fügen Sie eine Bezeichnung hinzu:
Klicken Sie nun auf „Benutzer hinzufügen“ und legen Sie so den vorgesehenen Personenkreis fest:
Nachdem Sie die gewünschten Einstellungen vorgenommen haben, beenden Sie den Vorgang mittels „Speichern und schließen“.
2.2 Aktivieren der Eskalationsfunktion
Um die Eskalationsfunktion zu verwenden, wählen Sie bitte den Menüpunkt „Ereignisvorlagen“ innerhalb Ihres Administrationsbereichs aus:
Wählen und Öffnen Sie anschließend die gewünschte Ereignisvorlage, um die Workfloweinstellungen zu überarbeiten:
Scrollen Sie im „Allgemein“-Teil nach unten bis die Funktion „Eskalation verwenden“ erscheint:
Nachdem Sie den Haken gesetzt haben, öffnen sich verschiedene Einstellungsmöglichkeiten:
Rolle für Eskalation
Wählen Sie hier eine geeignete Rolle aus, im Beispiel: Benutzerrolle „Eskalation“.
Standard-Benutzer für Eskalation
Bestimmen Sie bei Bedarf einen Benutzer der gewählten Rolle, der standardmäßig voreingestellt sein soll. Dieser wird beim Erstellen neuer Maßnahmen automatisch vorbelegt, kann jedoch durch einen anderen Benutzer der Rolle ersetzt werden.
Anzahl Tage für Eskalation
Legen Sie hier den Zeitraum fest, ab wann bei Überschreitung eines Zieltermins eine Eskalationsmail versendet werden soll. Dieser Zeitraum beschreibt ebenfalls den Zyklus, indem die E-Mail erneut an die Beteiligten Personen gesendet wird.
Eskalation ist Pflichtfeld
Bestimmen Sie optional, ob das Feld verpflichtend befüllt werden muss.
Um festzulegen, wer innerhalb der Maßnahmen das Feld „Eskalation an“ bearbeiten darf, öffnen Sie bitte die Rechteeinstellungen der Ereignisvorlage und scrollen Sie zum Punkt „Eskalation“:
Über die Vergabe neuer Rechte kann nun die Bearbeitbarkeit des Feldes bei Bedarf eingeschränkt werden. Bitte beachten Sie dabei die Logik des Rechtesystems.
Nachdem Sie die gewünschten Einstellungen vorgenommen haben, beenden Sie den Vorgang mittels „Speichern und schließen“. Von nun an kann die Eskalationsfunktion verwendet werden.
3. Darstellung von Ereignisvorlagen in Untermenüs
Da mit Hilfe des MSO Maestro viele Themen durch Workflows abgelöst und zenrtal gesteuert werden können, bietet MSO von nun an die Möglichkeit erstellte Ereignisvorlagen in Untermenüs zu gliedern. Die Ereignisvorlagen können somit unter einem gewünschten Menübegriff zusammengeführt werden:
Um die Einstellungen vorzunehmen, öffnen Sie bitte den Administrationsbereich und wählen Sie die gewünschte Ereignisvorlage aus. Scrollen Sie nun im allgemeinen Teil nach unten bis das Feld „Name des Untermenüs“ erscheint:
Benennen Sie hier den gewünschten Menübegriff, z.B. „Interne Organisation“, und beenden Sie den Vorgang mittels „Speichern und schließen“. Von nun an wird die Ereignisvorlage im Reiter „Neue Maßnahme“ unter dem gewählten Begriff aufgeführt.
4. Fixieren von Zeilen und Spalten einer Matrix
Feldinhalte können innerhalb der MSO Ereignisvorlagen optional in Form von Matrizen dargestellt werden. Der MSO Maestro bietet neuerdings die Möglichkeit eine gewünschte Anzahl an Zeilen und Spalten innerhalb dieser Darstellung zu fixieren.
Um die gewünschten Anpassungen vorzunehmen, öffnen Sie bitte die entsprechende Ereignisvorlage im Administrationsbereich und wählen Sie den Menüpunkt „Matrix“. Nun werden alle vorhandenen Matrizen angezeigt, die optional überarbeitet, gelöscht oder neu erstellt werden können. Um eine bestehende Matrix zu bearbeiten, klicken Sie bitte zunächst auf das Stiftsymbol:
Nun öffnet sich die Bearbeitungsmaske der ausgewählten Matrix. Im Einstellungsmenü werden neuerdings die beiden Felder „Anzahl fixierte Zeilen“ und „Anzahl fixierte Spalten“ aufgeführt:
Legen Sie nun die gewünschte Anzahl zu fixierender Zeilen oder Spalten fest und beenden Sie den Vorgang mittels Speichern und schließen.
Sie haben nun innerhalb einer Maßnahme die Möglichkeit das Darstellungsfenster der Matrix zu vergrößern. Klicken Sie hierfür auf das Kästchen am rechten Rand der Matrix:
Anschließend wird die Darstellung der Maßnahme maximiert und über die gesamte Seite dargestellt:
Nun können Sie beliebig vertikal bzw. horizontal scrollen, die zuvor definierte Anzahl fixierter Zeilen (von oben) bzw. Spalten (von links) bleibt unverändert und somit stets im Blickfeld. Um die Darstellung wieder zu minimieren, klicken Sie bitte erneut auf das Kästchen am Rand der Matrix:
Anschließend wird wieder die ursprüngliche Darstellung der Maßnahme angezeigt: